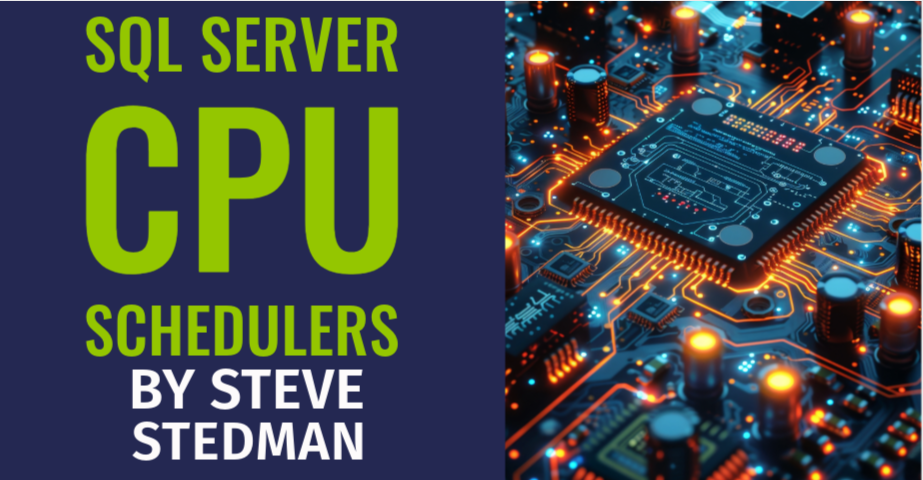Is Your SQL Server CPU Overloaded? Use the CPU Schedulers Report in Database Health Monitor
One of the most common performance concerns in SQL Server is determining whether the CPU is overloaded. It’s easy to jump to conclusions when a query takes longer than expected or when SQL Server feels “slow.” However, before diving into expensive hardware upgrades or chasing a vague hunch, it’s crucial to determine whether the CPU is truly the bottleneck. That’s where Database Health Monitor and its CPU Schedulers Report can help.
In this article, we’ll explore how to prove—or disprove—that your SQL Server is experiencing CPU overload using the tools available in Database Health Monitor. You can download it for free at DatabaseHealth.com.

What is a CPU Scheduler in SQL Server?
SQL Server uses CPU schedulers to manage threads and distribute workloads across CPU cores. A scheduler represents one logical processor (or virtual CPU in the case of virtualization). If SQL Server has four logical processors, it will have four CPU schedulers, each assigned to handle a portion of the workload.
When queries execute, they’re broken down into tasks, and these tasks are scheduled to run on the available CPU schedulers. If the workload exceeds what the schedulers can handle, tasks can queue up, resulting in delays and poor performance. This is where the CPU Schedulers Report in Database Health Monitor shines—it shows how busy your schedulers are and whether tasks are being queued, indicating potential CPU pressure.
Step-by-Step: Using the CPU Schedulers Report
Here’s how to use the CPU Schedulers Report to determine if your CPU is overloaded:
1. Launch Database Health Monitor
- Start by opening Database Health Monitor and connecting it to your SQL Server instance. If you haven’t already downloaded the tool, you can get it for free from DatabaseHealth.com.
2. Navigate to the CPU Schedulers Report
- On the left-hand side of Database Health Monitor, under Performance Reports, you’ll find the CPU Schedulers Report. Click on it to display the detailed view of CPU scheduler activity.
3. Understand Key Metrics in the Report
The report provides the following critical metrics:
- Scheduler ID: The unique ID for each CPU scheduler.
- CPU Usage (%): The percentage of time the CPU is actively processing work.
- Signal Wait Time: Indicates tasks waiting for CPU time after being ready to execute. High signal wait time is a key sign of CPU pressure.
- Runnable Queue Length: Shows the number of tasks waiting for CPU resources. A high queue length means your CPU is likely overworked.
- Worker Count: The number of workers actively executing on the scheduler.
These metrics allow you to assess whether the schedulers are keeping up with the workload.
4. Analyze the Data
- Look for Signal Wait Time: If this value is consistently high, it suggests that tasks are spending significant time waiting for CPU availability.
- Check the Runnable Queue Length: Ideally, this should be low (0 or 1). If it’s consistently higher, it’s an indicator that the CPU is under pressure.
- Consider CPU Usage: If CPU usage is near 100% for extended periods, it could confirm that the CPU is overloaded. However, it’s not the only indicator—Signal Wait Time and Runnable Queue Length carry more weight in SQL Server diagnostics.
Proving CPU Overload with the Report
Let’s say you’re troubleshooting a SQL Server instance with performance complaints. After reviewing the CPU Schedulers Report, here’s an example scenario you might find:
- Signal Wait Time: 200 ms (High)
- Runnable Queue Length: 5 (High)
- CPU Usage: 90%+
These numbers strongly suggest that the CPU is overloaded, as tasks are spending too much time in the queue and waiting for CPU cycles to become available. In this case, reducing the workload (e.g., optimizing queries, reducing parallelism, or offloading work to another server) or upgrading hardware may be necessary.
Disproving CPU Overload
On the other hand, let’s say your CPU Schedulers Report shows the following:
- Signal Wait Time: 5 ms (Low)
- Runnable Queue Length: 0 (Low)
- CPU Usage: 75%
In this scenario, the CPU isn’t the issue. Even though CPU usage might seem “high,” the schedulers aren’t queuing tasks, and there’s no significant wait time. The problem is likely elsewhere—such as disk I/O, memory pressure, or poorly written queries.
Best Practices for CPU Diagnostics
- Don’t Assume the CPU is the Problem: High CPU usage doesn’t always mean the CPU is overloaded. Use metrics like Signal Wait Time and Runnable Queue Length to confirm.
- Optimize Queries: Long-running or poorly indexed queries can unnecessarily tax the CPU. Use the Query Performance report in Database Health Monitor to identify problem queries.
- Adjust MAXDOP: Improperly configured MAXDOP (maximum degree of parallelism) settings can cause excessive CPU usage. Review your settings and align them with best practices.
- Consider Upgrading Hardware or Adding CPUs: If your server is consistently overloaded and optimizations aren’t enough, upgrading hardware may be the next step.
Conclusion
The CPU Schedulers Report in Database Health Monitor is a powerful tool for diagnosing CPU overload in SQL Server. By analyzing metrics such as Signal Wait Time, Runnable Queue Length, and CPU usage, you can determine whether your CPU is truly overworked—or if the performance bottleneck lies elsewhere.
At Stedman Solutions, we specialize in SQL Server performance tuning and proactive monitoring through tools like Database Health Monitor. If you’re struggling with performance issues or want expert help managing your SQL Server environment, check out our Managed Services. Our team of seasoned SQL Server specialists can help you achieve optimal performance and peace of mind.
If you have any questions or need assistance, don’t hesitate to contact us. Let us help you resolve your SQL Server challenges!
More from Stedman Solutions:

Steve and the team at Stedman Solutions are here for all your SQL Server needs.
Contact us today for your free 30 minute consultation..
We are ready to help!