Export Data from SQL Server to Excel
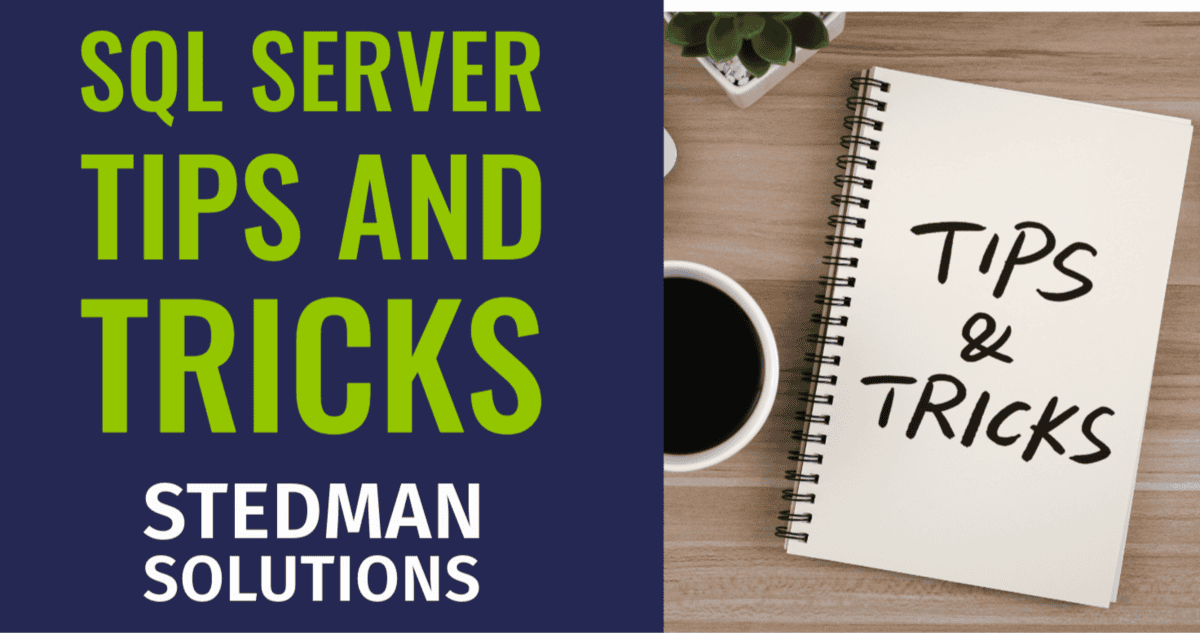
How to Export SQL to Excel
Exporting data from SQL Server to Excel is a common task that DBAs, developers, and business users often need to perform. Whether you’re creating reports, sharing data, or performing analysis, moving data from SQL Server into Excel can be done in several ways, depending on your needs and comfort level with different tools.
In this blog post, I’ll walk through four methods you can use to Export SQL to Excel:
- SQL Server Management Studio (SSMS) Export Wizard
- SQL Query with Excel
- PowerShell
- SQL Server Integration Services (SSIS)
Method 1: Using the SQL Server Management Studio (SSMS) Export Wizard
This is one of the simplest ways to export data from SQL Server to Excel, and it doesn’t require any coding.
Steps:
- Open SSMS and connect to the SQL Server instance.
- Right-click on the database you want to export data from, then select Tasks > Export Data.
- In the SQL Server Import and Export Wizard, click Next.
- For the Data Source, choose your SQL Server database from the list.
- For the Destination, choose Microsoft Excel from the dropdown, then specify the path where you want the Excel file saved.
- Choose either:
- Write a query to select the data (if you want to filter or format the data before exporting), or
- Export from a table or view directly.
- Follow the remaining steps to complete the export.
Pros:
- Easy to use, no need for any coding.
- Good for one-time exports or small datasets.
Cons:
- Not ideal for automation or complex exports.
- Limited control over formatting in the Excel file.
Method 2: Running a SQL Query from Excel
Excel has built-in capabilities to pull data from SQL Server using a SQL query. This method is great when you want to automate data updates or integrate SQL Server data directly into your Excel workflows.
Steps:
- Open Excel and go to the Data tab.
- Click Get Data (or From Other Sources) and select From SQL Server Database.
- Enter the server name and database information.
- If you have a specific query, click Advanced Options and enter the SQL query you want to execute.
- Excel will run the query and retrieve the data. You can then refresh the data anytime by clicking Refresh All on the Data tab.
Pros:
- Allows automation of data retrieval with just a few clicks.
- The Excel file can be refreshed to get the latest data from SQL Server.
Cons:
- May require Excel Professional Plus or Office 365 for full functionality.
- Not as powerful for large datasets or complex formatting needs.
Method 3: Export Data Using PowerShell
PowerShell can be a handy tool for scripting the export of data from SQL Server to Excel, especially if you’re dealing with automation.
Pros:
- Ideal for automation and scheduled tasks.
- Can handle complex export requirements.
Cons:
- Requires PowerShell scripting knowledge.
- Not as user-friendly for those unfamiliar with scripting.
Method 4: SQL Server Integration Services (SSIS)
If you are already using SSIS or are familiar with ETL (Extract, Transform, Load) tools, SSIS is a powerful option for exporting data to Excel. SSIS allows you to automate the process and handle large datasets efficiently.
Steps:
- Create a new SSIS package in SQL Server Data Tools (SSDT).
- Add an OLE DB Source to fetch data from your SQL Server.
- Add an Excel Destination and connect it to your OLE DB Source.
- Specify the Excel file location and mappings.
- Run the package to export the data.
Pros:
- Great for large datasets and complex data exports.
- Can be automated as part of scheduled jobs.
- Powerful data transformation capabilities.
Cons:
- Requires knowledge of SSIS and SQL Server Data Tools.
- More complex than the other methods for smaller tasks.
Conclusion
Exporting data from SQL Server to Excel is a task you’ll likely face regularly, and fortunately, there are many ways to do it depending on your level of expertise, the frequency of the export, and the complexity of the data.
For one-time exports or smaller datasets, the SSMS Export Wizard or Excel’s built-in tools work well. For automation, PowerShell or SSIS offer more control and flexibility.
Want to learn more about TSQL programming and SQL Server?
Take a look at our SQL Server courses available at Stedmans SQL School.
More from Stedman Solutions:

Steve and the team at Stedman Solutions are here for all your SQL Server needs.
Contact us today for your free 30 minute consultation..
We are ready to help!



Leave a Reply