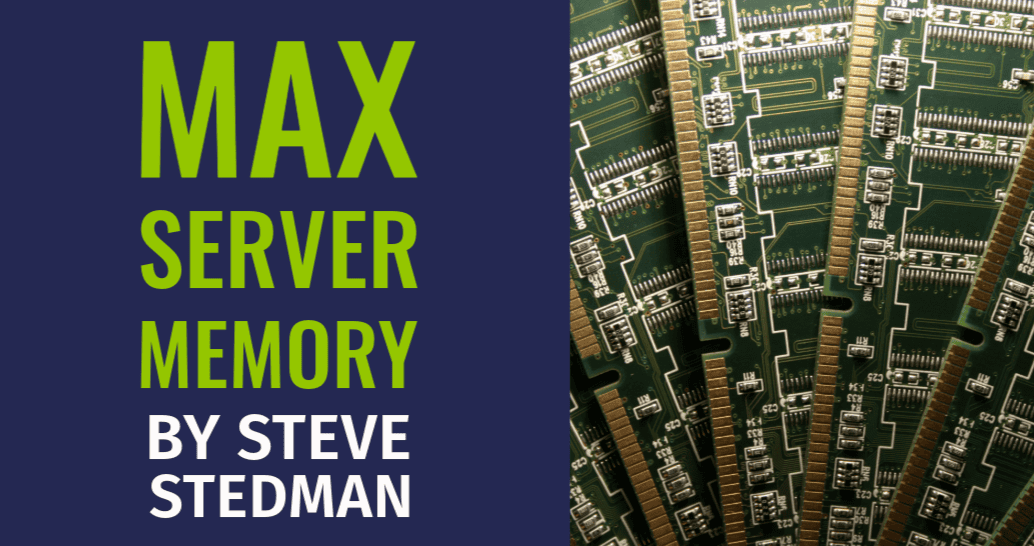Understanding and Configuring SQL Server Max Memory Setting
One of the key aspects of SQL Server Performance tuning is memory management. Among the myriad of settings and configurations, the max server memory setting is crucial for ensuring your SQL Server runs efficiently without adversely affecting the host operating system or other applications.
In this blog post, we’ll dive deep into the SQL Server max server memory setting, its importance, and best practices for configuring it.
Why is SQL Server Max Memory Setting Important?
SQL Server uses memory to store data, execute queries, and perform various other tasks. By default, SQL Server dynamically manages the memory allocated to it, which can sometimes lead to it consuming almost all available system memory. This can starve the operating system and other applications of the necessary resources, leading to poor overall system performance.
To prevent this, the max server memory setting allows you to cap the amount of memory SQL Server can allocate. Proper configuration of this setting ensures a balance between SQL Server performance and the stability of the entire system.
How to Configure Max Server Memory
Setting the max server memory value is straightforward and can be done using SQL Server Management Studio (SSMS) or T-SQL.
Using SQL Server Management Studio (SSMS):
- Open SSMS and connect to your SQL Server instance.
- Right-click on the server name in Object Explorer and select “Properties.”
- In the “Server Properties” window, go to the “Memory” tab.
- Adjust the “Maximum server memory (in MB)” setting to the desired value.
- Click “OK” to apply the changes.
Using T-SQL:
You can also set the max server memory using the following T-SQL command:
EXEC sp_configure 'show advanced options', 1;
RECONFIGURE;
EXEC sp_configure 'max server memory', <Desired_Value_in_MB>;
RECONFIGURE;
Replace <Desired_Value_in_MB> with the amount of memory in megabytes you want to allocate to SQL Server.
Recommended Settings
The recommended max server memory setting varies depending on several factors, including the total amount of memory on your server, the workload, and whether the server is dedicated to SQL Server or running other applications. Here are some general guidelines:
- Dedicated SQL Server: If your server is dedicated to SQL Server, allocate 75-80% of the total server memory to SQL Server. This allows enough memory for the operating system and other necessary processes.
- Shared Server: If your server runs other applications alongside SQL Server, allocate 50-60% of the total server memory to SQL Server. This ensures that other applications have sufficient memory to function properly.
- High-Workload Environments: For high-workload environments with intensive queries and large databases, you may need to allocate more memory to SQL Server. Monitor the system performance and adjust accordingly.
- Monitoring and Adjusting: Continuously monitor the memory usage of both SQL Server and the operating system. Use tools like Database Health Monitor to track memory metrics and make adjustments as necessary.
Additional Considerations
- Min Server Memory: Consider setting a minimum memory threshold using the
min server memorysetting to ensure SQL Server always has a baseline amount of memory. - Memory Pressure: Be aware of signs of memory pressure, such as high paging rates and excessive disk I/O. These can indicate that SQL Server needs more memory than allocated.
- Regular Reviews: Regularly review and adjust your
max server memorysettings as your workload and environment change over time.
Conclusion
Properly configuring the max server memory setting in SQL Server is vital for optimizing performance and maintaining system stability. By following the recommended guidelines and continuously monitoring your system, you can ensure SQL Server runs efficiently without compromising the overall health of your server.
At Stedman Solutions, we specialize in SQL Server Performance tuning and can help you optimize your SQL Server settings for peak performance. Our Managed Services include continuous monitoring and expert support to ensure your SQL Server environment is always running smoothly. For more information, visit Stedman Solutions Managed Services.
For a robust SQL Server monitoring tool, check out Database Health Monitor, which provides detailed insights into your SQL Server’s Performance, including memory usage metrics.
Feel free to reach out if you need help with your SQL Server configuration or have any questions about memory settings. We’re here to help!
We can help!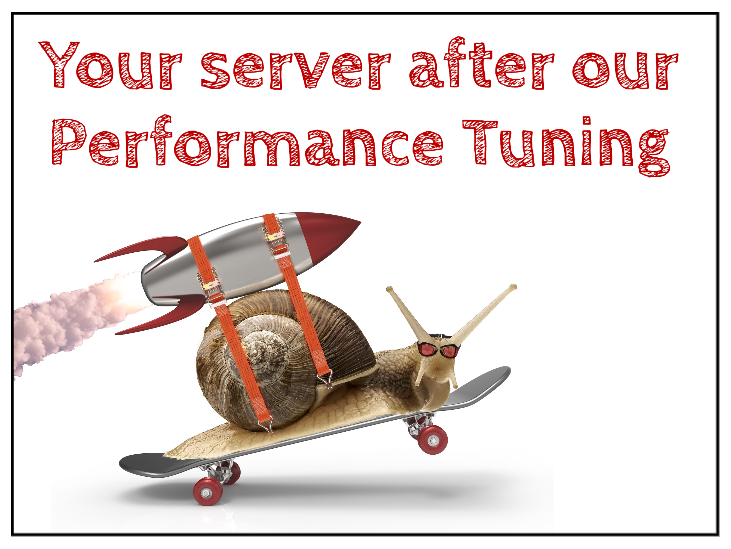
https://stedman.us/performance
More from Stedman Solutions:

Steve and the team at Stedman Solutions are here for all your SQL Server needs.
Contact us today for your free 30 minute consultation..
We are ready to help!