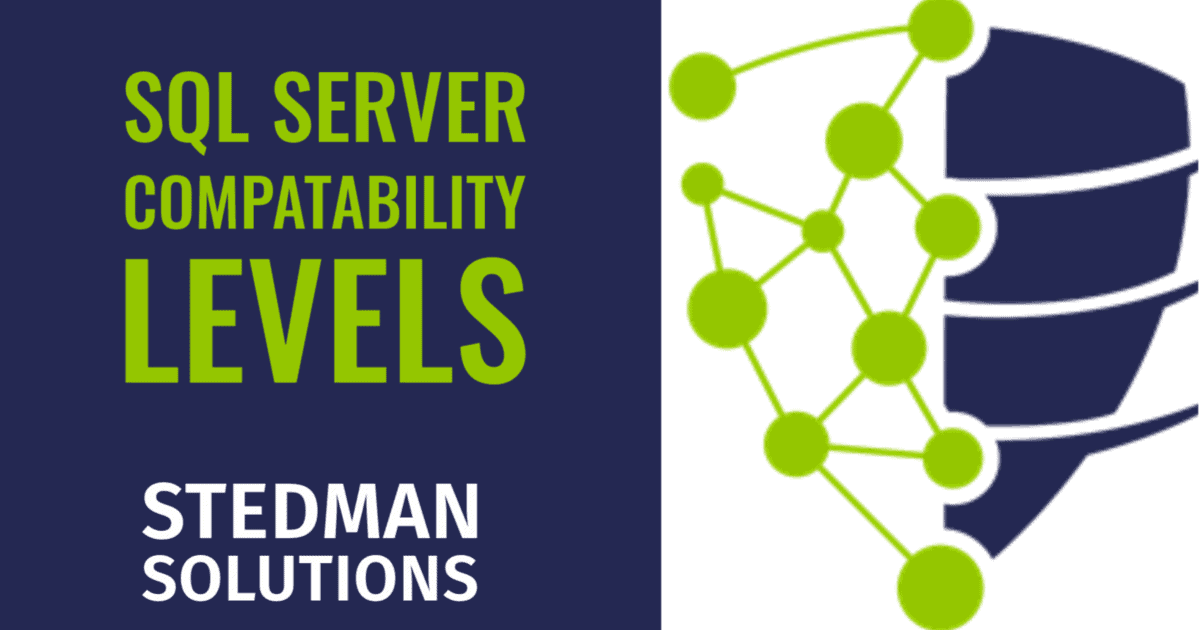Understanding SQL Server Compatibility Levels
In the world of SQL Server, compatibility levels play a crucial role in ensuring that your database applications run smoothly even after upgrading to a newer version of SQL Server. By understanding and managing these compatibility levels, you can avoid potential issues and leverage new features while maintaining stability and performance.
What is a Compatibility Level?
A compatibility level in SQL Server is a database configuration setting that determines how certain features, syntax, and behaviors are handled. Each compatibility level corresponds to a specific version of SQL Server. For instance, the compatibility level 110 corresponds to SQL Server 2012, 120 to SQL Server 2014, and so on.
Why Compatibility Levels Matter
When you upgrade SQL Server to a newer version, the database engine might introduce changes that can affect your applications. These changes can range from deprecated features to altered behaviors in query processing. By setting a database’s compatibility level to a specific version, you can control how the database engine interprets and executes queries, ensuring backward compatibility with older applications.
How to Check and Change Compatibility Levels
Checking and changing the compatibility level of a database is straightforward. You can do this using SQL Server Management Studio (SSMS) or T-SQL commands.
Using SQL Server Management Studio (SSMS)
- Open SSMS and connect to your SQL Server instance.
- In the Object Explorer, expand the Databases node.
- Right-click on the database you want to check or change and select Properties.
- In the Database Properties window, click on the Options page.
- Look for the Compatibility level dropdown to see the current setting.
- To change the compatibility level, select the desired level from the dropdown and click OK.
Using T-SQL
To check the compatibility level of a database, use the following query:
SELECT compatibility_levelFROM sys.databasesWHERE name = 'YourDatabaseName';To change the compatibility level, use the ALTER DATABASE command:
ALTER DATABASE YourDatabaseNameSET COMPATIBILITY_LEVEL = 150; -- For SQL Server 2019Best Practices for Managing Compatibility Levels
Testing Before Changing
Before changing the compatibility level, it’s essential to thoroughly test your applications and queries in a staging environment that mirrors your production setup. This helps in identifying any potential issues that might arise from the change.
Incremental Upgrades
When upgrading SQL Server, consider doing it incrementally. First, upgrade the SQL Server instance but keep the databases at their current compatibility levels. Once you ensure everything works as expected, gradually change the compatibility levels of the databases, starting with less critical ones.
Leverage New Features
While it’s crucial to maintain compatibility for legacy applications, don’t miss out on new features and performance improvements that come with higher compatibility levels. Plan to refactor and update your applications to take advantage of these new capabilities.
Monitoring and Optimization
After changing the compatibility level, monitor the performance of your database and queries closely. Use tools like Database Health Monitor to keep an eye on query performance and execution plans. This will help in identifying any regressions or areas that need optimization.
Managing compatibility levels in SQL Server is a balancing act between leveraging new features and ensuring stability for existing applications. By understanding how to check and change compatibility levels and following best practices, you can smoothly transition to newer SQL Server versions while maintaining optimal performance and reliability.
For expert assistance in managing your SQL Server environments, consider Stedman Solutions’ SQL Server DBA managed services. Our team of specialists, backed by years of experience, can help you navigate upgrades, compatibility issues, and performance tuning to keep your systems running at their best. Visit Database Health Monitor for a powerful tool to assist in monitoring and maintaining your SQL Server databases.
For more insights and tips on SQL Server management, follow our blog at SteveStedman.com and stay updated with the latest in SQL Server performance tuning and optimization.
More from Stedman Solutions:

Steve and the team at Stedman Solutions are here for all your SQL Server needs.
Contact us today for your free 30 minute consultation..
We are ready to help!