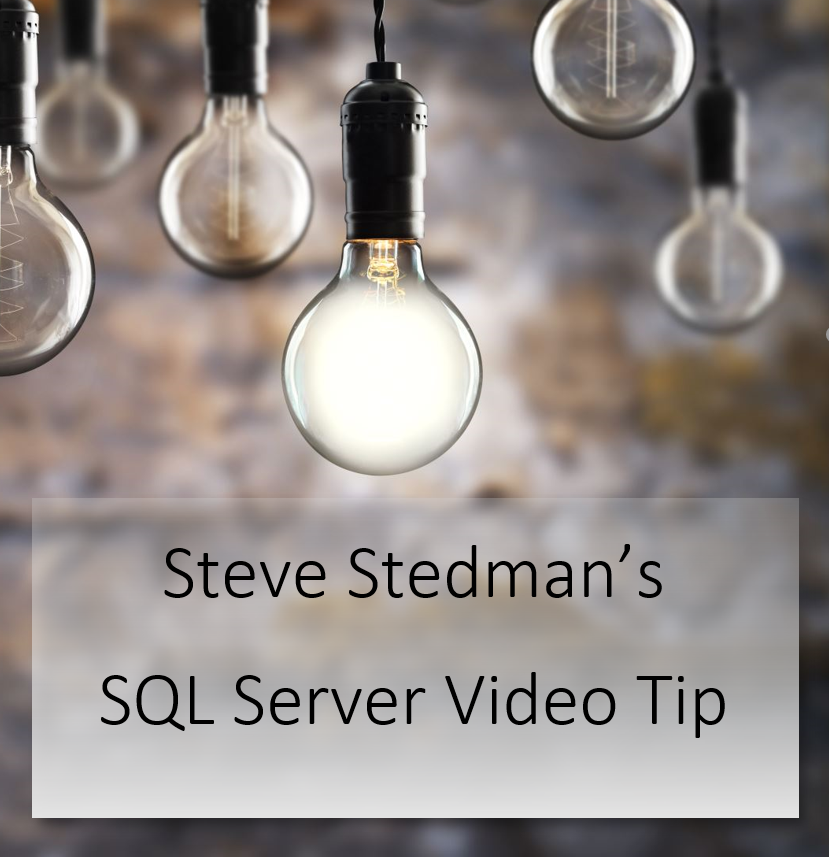Optimizing SQL Server for Ad Hoc Workloads: A Comprehensive Guide
SQL Server is a robust relational database management system designed to handle a wide range of workload types. Among these, SQL Server ad hoc workloads—queries and commands executed on an as-needed basis without prior optimization—pose unique challenges. This article explores how to optimize SQL Server for ad hoc workloads, covering configuration, indexing, query tuning, and monitoring best practices.
What Are SQL Server Ad Hoc Workloads?
Ad hoc workloads refer to queries that are executed sporadically and may vary significantly in structure. These are common in environments where:
- Users run custom reports or analytics.
- Applications dynamically generate SQL queries.
- Workload patterns are unpredictable and non-repetitive.
While SQL Server excels in handling such queries, they often lead to performance issues due to:
- Excessive query compilation overhead.
- Inefficient use of memory for query plans.
- Suboptimal indexing strategies.
- Poor query design from users or applications.
Challenges of SQL Server optimize for Ad Hoc Workloads
1. Query Compilation Overhead
SQL Server compiles every query before execution, translating it into an execution plan. For ad hoc queries, compilation can consume significant CPU resources, especially when queries vary slightly but do not reuse existing plans.
2. Plan Cache Bloat
Ad hoc workloads often lead to plan cache bloat, where SQL Server stores thousands of single-use plans in the plan cache. This wastes memory and reduces the space available for reusable plans.
3. Inefficient Index Usage
Ad hoc queries may not utilize indexes effectively, leading to full table scans and increased I/O.
4. Parameter Sniffing Issues
When ad hoc queries use parameters, SQL Server may cache an execution plan optimized for a specific parameter value, leading to suboptimal performance for other parameter values.
5. Unpredictable Performance
Since ad hoc workloads are inherently irregular, they make it difficult to anticipate resource usage and optimize proactively.
Strategies to Optimize SQL Server for Ad Hoc Workloads
1. Enable the “Optimize for Ad Hoc Workloads” Option
SQL Server provides the optimize for ad hoc workloads configuration option, which can significantly reduce plan cache bloat. When enabled, SQL Server only stores a small “stub” of the query plan for single-use queries instead of the entire plan. If the query is executed again, the full plan is stored.
How to Enable:
EXEC sp_configure 'show advanced options', 1;
RECONFIGURE;
EXEC sp_configure 'optimize for ad hoc workloads', 1;
RECONFIGURE;
Benefits:
- Reduces memory usage in the plan cache.
- Frees up space for reusable plans.
- Prevents single-use plans from dominating the cache.
2. Use Query Hints for Ad Hoc Queries
SQL Server supports query hints that can improve performance for ad hoc queries. Some useful hints include:
OPTION (RECOMPILE): Forces SQL Server to compile a new execution plan for each execution, avoiding plan reuse issues caused by parameter sniffing.OPTION (OPTIMIZE FOR UNKNOWN): Prevents SQL Server from using parameter-specific execution plans.
Example:
SELECT *
FROM Sales.Orders
WHERE OrderDate = @OrderDate
OPTION (OPTIMIZE FOR UNKNOWN);
3. Indexing Strategies for Ad Hoc Queries
Indexes play a crucial role in improving the performance of ad hoc workloads. However, poorly designed indexes can hurt performance. Follow these guidelines:
a. Use Covering Indexes
A covering index includes all the columns referenced in a query, eliminating the need for additional lookups.
Example:
CREATE NONCLUSTERED INDEX IX_CoveringIndex
ON Sales.Orders (CustomerId, OrderDate)
INCLUDE (OrderAmount, OrderStatus);
b. Index for Common Query Patterns
Analyze the most frequent ad hoc query patterns and create indexes accordingly. Use the Database Engine Tuning Advisor or Database Health Monitor to identify missing indexes.
c. Avoid Over-Indexing
Too many indexes can increase maintenance overhead and slow down write operations. Regularly review and drop unused indexes.
4. Optimize Query Design
Poorly written ad hoc queries can degrade performance. Educate users and developers to follow these best practices:
a. Avoid SELECT *
Explicitly specify the required columns to reduce I/O and improve performance.
-- Bad
SELECT * FROM Sales.Orders;
-- Good
SELECT OrderId, CustomerId, OrderDate FROM Sales.Orders;
b. Use Parameterized Queries
Parameterized queries allow SQL Server to reuse execution plans efficiently.
-- Parameterized query example
SELECT *
FROM Sales.Orders
WHERE CustomerId = @CustomerId;
c. Use Proper Data Types
Ensure parameters and columns have compatible data types to avoid implicit conversions.
d. Break Complex Queries into Smaller Steps
For ad hoc analytics queries, break complex logic into temporary tables or Common Table Expressions (CTEs) for better readability and performance.
5. Monitor and Tune Performance
Regular monitoring is essential for optimizing ad hoc workloads. Use tools and techniques such as:
a. Database Health Monitor
Database Health Monitor is a free tool designed to monitor SQL Server performance. It provides insights into:
- Plan cache usage.
- Query performance.
- Missing or unused indexes.
b. Query Store
Enable the Query Store to track query performance metrics over time. This helps identify and resolve performance bottlenecks.
c. DMVs for Plan Cache Analysis
Dynamic Management Views (DMVs) provide valuable insights into how ad hoc queries affect SQL Server performance.
Example: Identify single-use plans in the plan cache:
SELECT
cp.objtype AS PlanType,
st.text AS QueryText,
cp.usecounts AS ExecutionCount,
cp.size_in_bytes / 1024 AS PlanSizeKB
FROM sys.dm_exec_cached_plans AS cp
CROSS APPLY sys.dm_exec_sql_text(cp.plan_handle) AS st
WHERE cp.objtype = 'Adhoc' AND cp.usecounts = 1;
d. Performance Monitoring with Extended Events
Use Extended Events to capture detailed performance data for ad hoc queries, such as compilation time and resource usage.
6. Manage Plan Cache Effectively
Plan cache management is critical for optimizing ad hoc workloads.
a. Clear Out Unused Plans
Periodically clear the plan cache to remove obsolete plans and free up memory. Use this sparingly to avoid disrupting ongoing queries.
DBCC FREEPROCCACHE;
b. Increase Plan Cache Size
If memory permits, consider increasing the plan cache size to accommodate more reusable plans.
c. Use Plan Guides
Plan guides allow you to influence SQL Server’s query optimization process without modifying the query itself.
Example:
EXEC sp_create_plan_guide
@name = N'ForceRecompile',
@stmt = N'SELECT * FROM Sales.Orders WHERE OrderDate = @OrderDate;',
@type = N'SQL',
@module_or_batch = NULL,
@params = NULL,
@hints = N'OPTION (RECOMPILE)';
7. Resource Governor for Workload Management
If ad hoc queries frequently compete with critical workloads for resources, use Resource Governor to control resource allocation.
Example: Limit CPU for Ad Hoc Queries
CREATE WORKLOAD GROUP AdHocGroup
WITH (REQUEST_MAX_CPU_TIME_SEC = 60);
ALTER RESOURCE POOL default_pool
WITH (MAX_CPU_PERCENT = 50);
ALTER RESOURCE GOVERNOR
WITH (CLASSIFIER_FUNCTION = dbo.AdHocClassifier);
GO
Real-World Example of Optimizing Ad Hoc Workloads
Scenario
A retail company runs frequent ad hoc sales reports, causing excessive CPU usage and plan cache bloat. Users often execute similar queries with minor variations.
Actions Taken
- Enabled “Optimize for Ad Hoc Workloads” to reduce plan cache bloat.
- Educated users to parameterize queries for better plan reuse.
- Created covering indexes for common query patterns, reducing I/O overhead.
- Used Query Store to identify problematic queries and applied query hints.
- Allocated a separate Resource Governor workload group for ad hoc queries to prevent them from affecting critical OLTP operations.
Results
- Plan cache usage dropped by 40%.
- Query response times improved by 10%.
- CPU contention issues were resolved.
Conclusion
Optimizing SQL Server for ad hoc workloads involves a mix of configuration changes, indexing strategies, query tuning, and proactive monitoring. By enabling features like Optimize for Ad Hoc Workloads, designing efficient indexes, and using tools like Database Health Monitor, you can significantly improve performance and resource utilization.
For organizations seeking expert help in managing SQL Server workloads, consider Stedman Solutions’ SQL Server Managed Services. With years of SQL Server experience, we specialize in performance tuning, query optimization, and proactive monitoring. Contact us today to ensure your SQL Server environment is running at its best!
Learn how Optimize For Ad-Hoc Workloads can save some space in your plan cache.
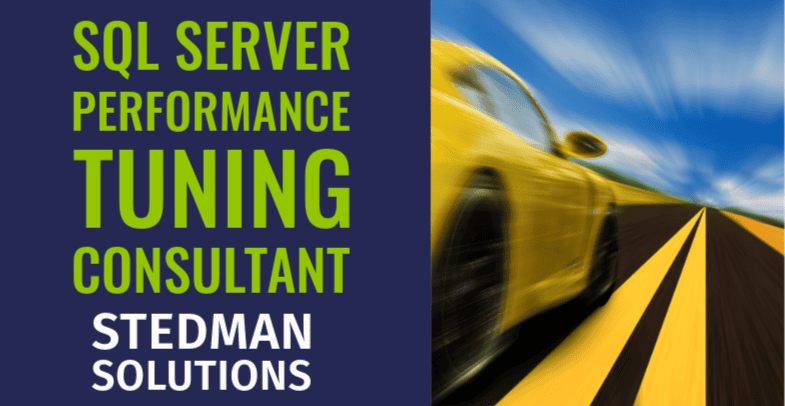
More from Stedman Solutions:

Steve and the team at Stedman Solutions are here for all your SQL Server needs.
Contact us today for your free 30 minute consultation..
We are ready to help!